前回、PCを買った時に音がならなくて修理に出した話をしました。
happynetwork2019.hatenablog.com
今回はその原因と初期設定で守らないといけない点をまとめます。
音声が反応しなかった原因
結論から言うと、スマートアプリコントローラーが署名が不明なデバイスをはじいてしまったからです。
セキュリティが必要なアプリを遮断して使えないってよくあるパターンでした…
これのせいで新しく買ったPCを10日も使えないハメになったので、二度と繰り返さないようにきちんと書き残しておきます!
初期設定でこれを解除するのを一番最初にやらないと署名がないデバイスがはじかれてしまうので、憎きスマートアプリコントロールを以下の手順で必ず停止させておきましょう!
1.スタートキーをクリック
2.すべてのアプリ

3.windowsセキュリティ
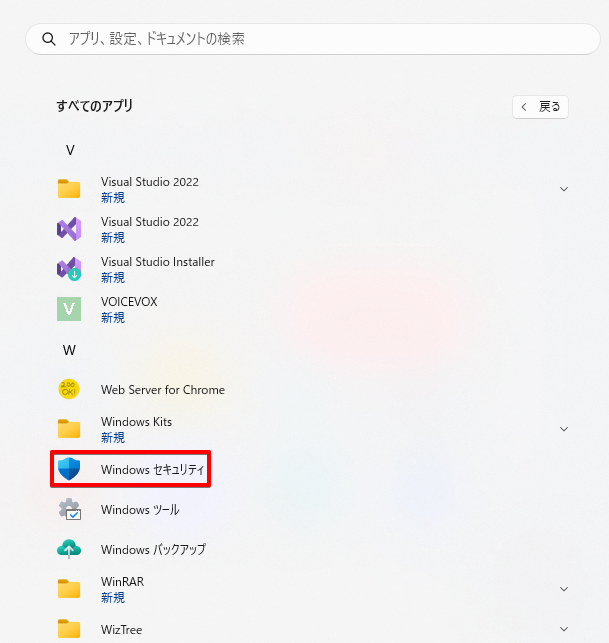
4.アプリとブラウザコントロール→スマートアプリコントロールの設定

5.オフにする

以上です。
ここまでやっておくと不明な署名のデバイスを接続してもはじかれないようになるので一安心ですね。
これが終わったらすぐにwindowsのアップデートをしてから必要なソフトを入れていきます。
パスワードなしでサインインする方法
これもパスワード設定するところで間違えて復元までするハメになったので、次に失敗することないように書いておきます。
まずはWindows Helloを無効にしないと「ユーザがこのコンピューター名とパスワードの入力が必要」と項目が出てこないので先にやる必要があります。
windows Helloを無効にする手順
1.スタートメニューから「設定」をクリックする
2.左の「アカウント」から「サインインオプション」をクリックする
3.セキュリティ向上のため、このデバイスではMicrosot Hello サインインのみを許可するをオフにする
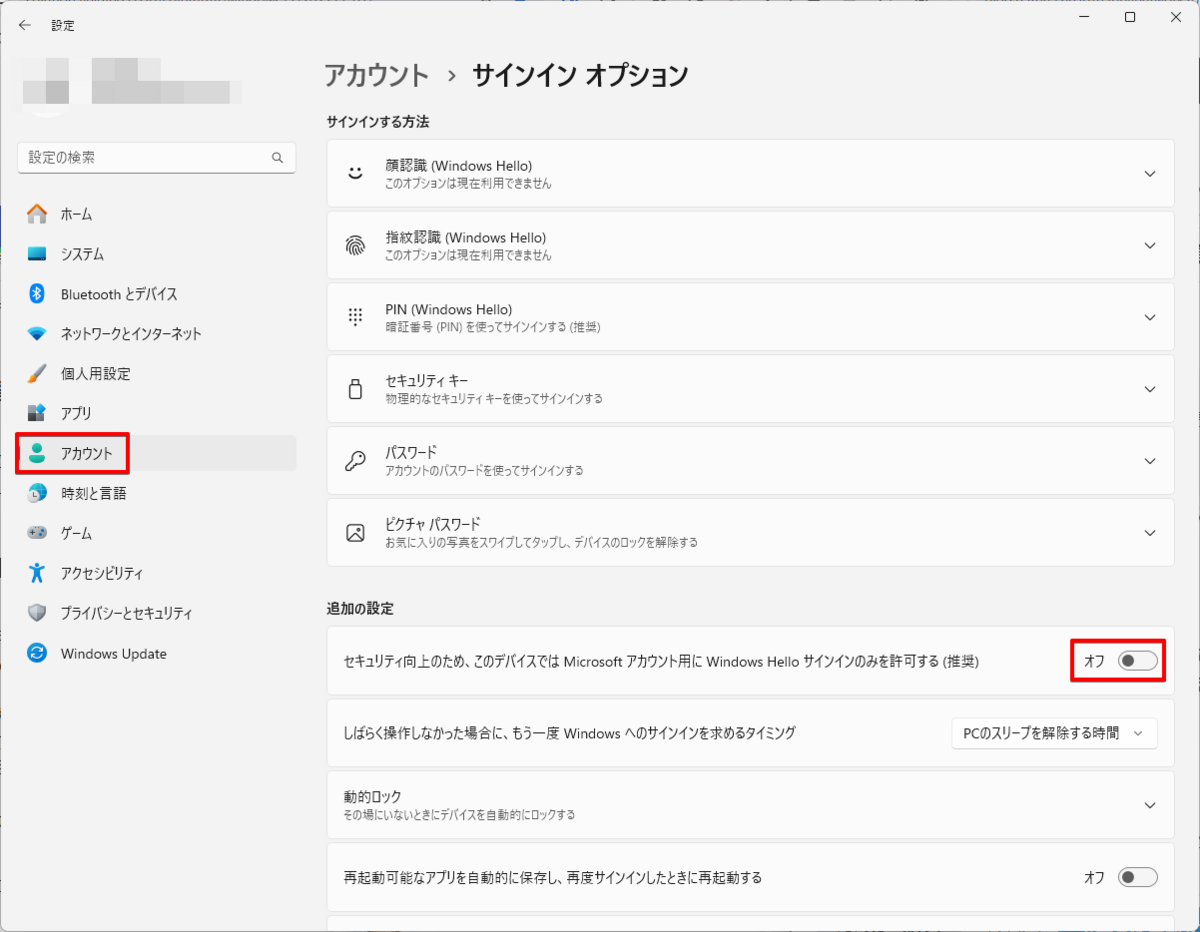
これでパスワード省略設定ができるようになります。
パスワード省略設定手順
1.スタートボタンを「右クリック」し「ファイル名を指定して実行」をクリック
2.表示された入力ボックスに「netplwiz」と入力してOKボタンを押す
3.ユーザーアカウント画面が表示されるので、バスワード入力を省略したいユーザを選択し「ユーザがこのコンピューターをユーザー名とパスワードの入力が必要」のチェックボックスをオフに変更し、OKボタンをクリックする。
4.自動サインインする時にMicrosoftアカウントとパスワードを入力してOKをクリックする
以上で設定は完了です。これでパソコンを起動した時にパスワードの入力を省略できます。
chomeでパスワード入力を省略する方法
次にchomeでパスワードの自動入力をする時にも毎回PINやパスワードを求められるのも以下の手順で省略してしましょう。
1.chomeの設定(右上の3の点)
2.Googleパスワードマネージャー
3.左メニューの「設定」
4.「windows Helloを使用してパスワードを入力する」をオフ

最後に復元した後にアプリが立ち上げられなくなった現象でなかなか悩まされたので、その時の解決方法も書き残しておきます。
復元後アプリが立ち下られなくなった時の対処法
通常時は画像や動画やサウンドなどをクリックするとそれに対応したアプリが起動しますよね?
ところが、復元した後に「インターフェイスがサポートされていません」と表示されてアクセスできなくなりました。
その時に色々と試しましたが、その中で一番良い方法と思った方法が以下の方法です。
1.スタートキーを右クリックして「設定」を選ぶ
2.左からアプリを選択して右からインストールしているアプリを選ぶ(例えば画像データが読み込めないならMicrosoftフォト)
3.右の3つの点をクリックして「詳細オプション」を選ぶ
4.リセットの項目の「修復」及び「リセット」をクリックする
以上でエラーは修正できました!
まとめ
久しぶりに新しいPCを購入して初期設定など様々な設定をしましたが、windowsのセキュリティが固くなったせいで、点検に出したり、復元したりと今までにないほどに時間と労力を費やさせられて苦労しました。
セキュリティも大事だけど、普段使いに影響を与える程になるのも困りものですね(;´Д`)
